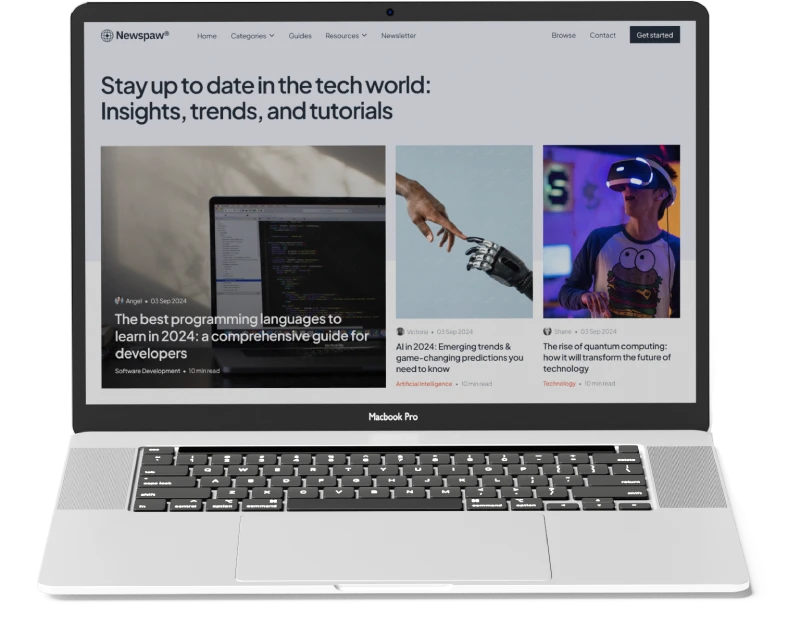In the world of PC gaming, it’s not uncommon for a game to freeze, crash, or become unresponsive. Whether you’re in an intense boss fight or simply navigating the main menu, a frozen screen can be immensely frustrating. Fortunately, there are several reliable ways to force close a game on PC and regain control of your system. This comprehensive guide will walk you through every method, from basic shortcuts to advanced tools, ensuring you’re never stuck staring at a frozen screen again.
Table of Contents
- Why Games Freeze on PC
- Basic Methods to Force Close a Game
- Advanced Techniques for Unresponsive Games
- Using Third-Party Tools
- Preventing Game Freezes in the Future
- Frequently Asked Questions (FAQ)
Why Games Freeze on PC
Before diving into the solutions, it’s important to understand why a game might become unresponsive. Some of the most common causes include:
- Insufficient system resources (RAM, CPU, GPU)
- Driver conflicts or outdated drivers
- Corrupted game files
- Software conflicts with background applications
- Overheating hardware
- Bugs or glitches in the game itself
Understanding the root cause can help you prevent future issues and apply the most effective solution.
Basic Methods to Force Close a Game
When a game freezes or stops responding, the first step is to try the simplest and quickest methods to close it.
1. Use Alt + F4
This is the most well-known shortcut to close the active window.
- Click on the game window (if possible)
- Press
Alt + F4simultaneously
If the game is only slightly unresponsive, this method may work instantly.
2. Use Task Manager
The Task Manager is a powerful built-in Windows tool.
- Press
Ctrl + Shift + Escto open Task Manager directly - Alternatively, press
Ctrl + Alt + Deleteand select Task Manager - Find the game under the Processes tab
- Right-click it and select End Task
This method is highly effective for most unresponsive applications.
3. Use Alt + Tab
If you’re stuck in full-screen mode:
- Press
Alt + Tabto switch to another window - Once you’re out of the game, open Task Manager to end the process
This method helps you regain control without restarting your PC.
Advanced Techniques for Unresponsive Games
If the basic methods fail, you may need to try more advanced techniques.
1. Use Command Prompt
You can use the taskkill command to forcefully close a game.
- Press
Windows + R, typecmd, and press Enter - In the Command Prompt, type:
taskkill /f /im gamename.exeReplace
gamename.exewith the actual executable name of the game (e.g.,eldenring.exe)
This command forcibly terminates the process, regardless of its state.
2. Use Windows PowerShell
PowerShell offers a more modern alternative to Command Prompt.
- Open PowerShell as Administrator
- Type the following command:
Stop-Process -Name "gamename" -ForceReplace
"gamename"with the actual name of the game process
3. Create a Kill Shortcut
For frequent offenders, you can create a desktop shortcut to kill the game instantly.
- Right-click on the desktop > New > Shortcut
- Type the following:
taskkill /f /im gamename.exe - Name the shortcut and click Finish
Double-clicking this shortcut will instantly close the game.
Using Third-Party Tools
Sometimes, built-in tools aren’t enough. Here are some third-party applications that can help:
1. Process Hacker
Process Hacker is a powerful alternative to Task Manager.
- Offers detailed process information
- Allows forceful termination of stubborn processes
- Can monitor CPU, memory, and GPU usage
2. SuperF4
SuperF4 is a lightweight tool that lets you kill programs with a single keystroke.
- Press
Ctrl + Alt + F4to kill the foreground process - Works even when Task Manager fails
3. Game Booster Tools
Programs like Razer Cortex or Wise Game Booster can optimize system performance and help manage unresponsive games.
Preventing Game Freezes in the Future
Once you’ve resolved the issue, it’s time to prevent it from happening again.
✅ Keep Your System Updated
- Regularly update Windows
- Install the latest graphics drivers (NVIDIA) or AMD drivers
✅ Monitor System Temperatures
- Use tools like HWMonitor or MSI Afterburner to check for overheating
- Clean your PC regularly to improve airflow
✅ Check Game Files
- Use Steam’s Verify Integrity of Game Files feature
- For Epic Games, use the Verify option in the Library
✅ Close Background Applications
- Disable unnecessary startup programs
- Use Task Manager to end resource-heavy background processes
✅ Upgrade Hardware
If your PC consistently struggles, consider upgrading:
- Add more RAM
- Upgrade your GPU
- Install an SSD for faster loading times
Frequently Asked Questions (FAQ)
1. What is the quickest way to force close a game?
The fastest method is using Alt + F4. If that fails, open Task Manager with Ctrl + Shift + Esc and end the game process.
2. Can force closing a game damage my PC?
No, force closing a game won’t harm your hardware. However, it may lead to unsaved progress loss or corrupted game files if done frequently.
3. Why does my game keep freezing?
Common reasons include:
- Outdated drivers
- Insufficient RAM or GPU power
- Game bugs or corrupted files
- Overheating
4. How do I find the executable name of a game?
- Open Task Manager
- Right-click the game under Processes
- Select Go to details to see the
.exefile name
5. Are there any tools to automate game shutdowns?
Yes! Tools like SuperF4 or AutoHotKey can be configured to close games with a hotkey.
Final Thoughts
Knowing how to force close a game on PC is an essential skill for any gamer. Whether you’re using simple shortcuts or advanced command-line tools, these methods ensure you’re never at the mercy of a frozen screen. By combining these techniques with proactive system maintenance, you’ll enjoy smoother gaming sessions and fewer interruptions.
For more PC optimization tips, check out:
🔧 Quick Recap: Methods to Force Close a Game
Alt + F4– Quick closeCtrl + Shift + Esc– Task ManagerAlt + Tab– Switch windowstaskkill– Command PromptStop-Process– PowerShell- Process Hacker – Advanced tool
- SuperF4 – One-key kill
Take back control of your gaming experience—no more crashes, no more freezes. With this guide, you’re equipped to handle any unresponsive game like a pro.
If you found this guide helpful, share it with fellow gamers and bookmark it for future reference!