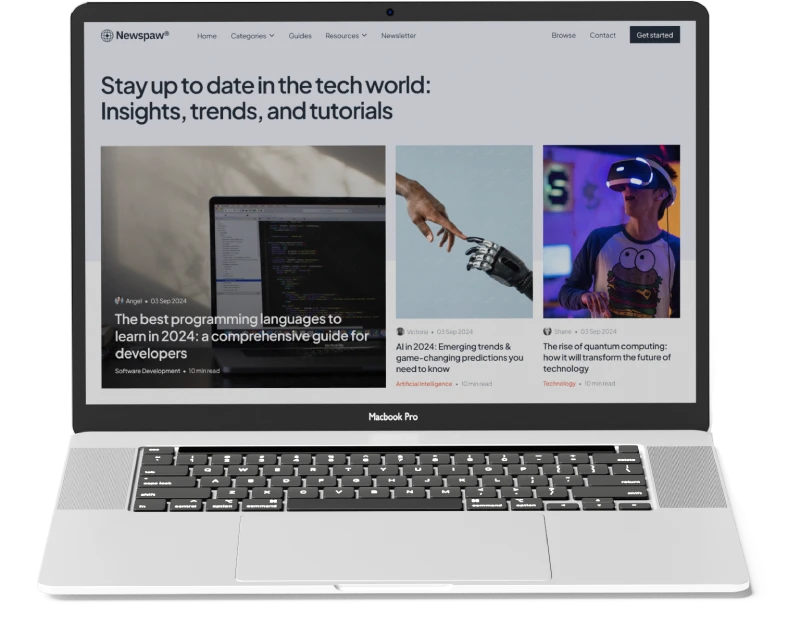In the ever-evolving world of PC gaming, immersion is everything. Whether you’re battling dragons, racing through neon-lit streets, or exploring post-apocalyptic wastelands, one thing is certain — playing in full screen mode enhances the experience dramatically. But what happens when your game stubbornly refuses to fill your display? In this comprehensive guide, we’ll explore how to make a game full screen on PC, covering every method, shortcut, and setting tweak to ensure your gameplay is as immersive as possible.
Why Full Screen Mode Matters in PC Gaming
Before diving into the how, let’s understand the why. Playing in full screen mode offers several advantages:
- Improved Performance: Games running in full screen often have better frame rates due to exclusive access to GPU resources.
- Enhanced Immersion: No distractions from the desktop or taskbar.
- Better Input Response: Reduced input lag compared to windowed or borderless modes.
Common Methods to Enable Full Screen Mode
There are multiple ways to make a game full screen on PC, depending on the game engine, operating system, and hardware. Here are the most effective methods:
1. Use Keyboard Shortcuts
Most PC games support universal keyboard shortcuts to toggle full screen mode:
- Alt + Enter: This is the most common shortcut. Pressing it toggles between windowed and full screen modes in many games.
- F11: Often used in browser-based games or applications.
- Ctrl + Alt + F: Some games use this as a custom shortcut.
💡 Tip: Always try Alt + Enter first. It works in most DirectX and OpenGL games.
2. Adjust In-Game Display Settings
Most modern games offer display options in their settings menu:
- Go to Settings > Display or Video.
- Look for Display Mode or Screen Mode.
- Choose Full Screen or Exclusive Full Screen.
- Apply the changes and restart the game if necessary.
3. Modify Game Configuration Files
Some games allow you to manually edit configuration files to force full screen:
- Navigate to the game’s installation folder.
- Look for files like
settings.ini,config.cfg, oruserprefs.xml. - Open the file with a text editor like Notepad++.
- Find entries like
fullscreen=falseand change them tofullscreen=true. - Save and relaunch the game.
⚠️ Warning: Always back up configuration files before editing.
4. Use Graphics Card Control Panels
Your GPU’s control panel can override game settings:
For NVIDIA Users:
- Open NVIDIA Control Panel.
- Go to Display > Adjust desktop size and position.
- Under Scaling, select Full-screen.
- Apply the settings.
For AMD Users:
- Open AMD Radeon Settings.
- Navigate to Display > Scaling Mode.
- Choose Full Panel or Preserve Aspect Ratio.
For Intel Graphics:
- Open Intel Graphics Command Center.
- Go to Display > Scaling.
- Select Scale Full Screen.
5. Tweak Windows Display Settings
Sometimes, Windows settings interfere with full screen mode:
- Right-click on the desktop and select Display Settings.
- Ensure Display Resolution matches your monitor’s native resolution.
- Set Scale and Layout to 100%.
- Disable Multiple Displays if not needed.
Troubleshooting: When Full Screen Mode Refuses to Work
Even after trying all the methods above, some games may still resist. Here’s how to troubleshoot:
Check for Game-Specific Issues
- Visit the game’s official forums or Steam Community.
- Search for known bugs or patches related to screen modes.
Update Your Drivers
Outdated GPU drivers can cause display issues:
- Visit NVIDIA, AMD, or Intel to download the latest drivers.
- Use tools like Driver Booster for automatic updates.
Disable Full Screen Optimization in Windows 10/11
Some games perform poorly due to Windows’ full screen optimization:
- Right-click on the game’s
.exefile. - Select Properties > Compatibility.
- Check Disable Fullscreen Optimizations.
- Click Apply and OK.
Advanced Techniques for Persistent Issues
If your game still won’t go full screen, consider these advanced solutions:
Use Third-Party Tools
- Borderless Gaming: Forces games into a borderless full screen mode.
- DXWnd: Useful for older games that don’t support modern display modes.
Force Resolution via Launch Options (Steam)
For Steam games:
- Right-click the game in your Library.
- Select Properties > Launch Options.
- Add:
-fullscreenor-screen-fullscreen 1 - You can also force resolution:
-screen-width 1920 -screen-height 1080
Games That Commonly Encounter Full Screen Issues
Some titles are notorious for screen mode bugs:
- Minecraft: Often requires toggling between F11 and Alt + Enter.
- Valorant: Needs specific resolution settings in Riot Client.
- CS:GO: Sometimes requires launch options to force full screen.
- The Sims 4: May need config file edits.
- GTA V: Often fixed via in-game settings or config files.
Benefits of Borderless Windowed Mode vs Full Screen
While full screen mode offers performance benefits, borderless windowed mode has its perks too:
Advantages:
- Seamless alt-tabbing.
- No screen flickering when switching tasks.
- Easier for streamers and multitaskers.
Disadvantages:
- Slightly lower performance.
- May introduce input lag.
🎮 Pro Tip: Use borderless mode if you’re streaming or using multiple monitors.
Frequently Asked Questions (FAQ)
1. Why won’t my game go full screen even after pressing Alt + Enter?
This could be due to the game not supporting the shortcut, or Windows settings overriding it. Try adjusting the in-game display settings or disabling full screen optimizations in the compatibility tab.
2. What is the difference between full screen and borderless windowed?
Full screen gives the game exclusive control over the display, improving performance. Borderless windowed mimics full screen but allows easier multitasking at the cost of minor performance loss.
3. Can I force a game to run full screen if the option isn’t available?
Yes, using launch options, editing config files, or third-party tools like Borderless Gaming can help.
4. Why does my game minimize when I alt-tab in full screen?
This is a normal behavior in exclusive full screen mode. Switch to borderless windowed mode to prevent this.
5. How do I make older games full screen on modern PCs?
Use compatibility mode, adjust resolution settings, or use tools like DXWnd to force full screen.
SEO-Optimized Summary Checklist
To ensure your game runs in full screen mode on PC, follow this checklist:
- ✅ Use Alt + Enter or F11 shortcuts.
- ✅ Adjust in-game display settings.
- ✅ Edit configuration files if needed.
- ✅ Update your graphics drivers.
- ✅ Use GPU control panels for scaling settings.
- ✅ Try third-party tools for stubborn games.
- ✅ Consider borderless windowed mode as an alternative.
Final Thoughts
Making a game full screen on PC isn’t just about aesthetics — it’s about performance, immersion, and control. Whether you’re a casual gamer or a competitive eSports enthusiast, knowing how to manipulate screen modes can significantly enhance your gaming experience.
From keyboard shortcuts to advanced configuration tweaks, this guide arms you with every tool you need to master full screen gaming. So the next time your game launches in a tiny window, you’ll know exactly what to do.
Related Resources
Stay tuned for more expert-level guides on PC gaming, performance optimization, and immersive gameplay experiences.
🕹️ Happy Gaming!