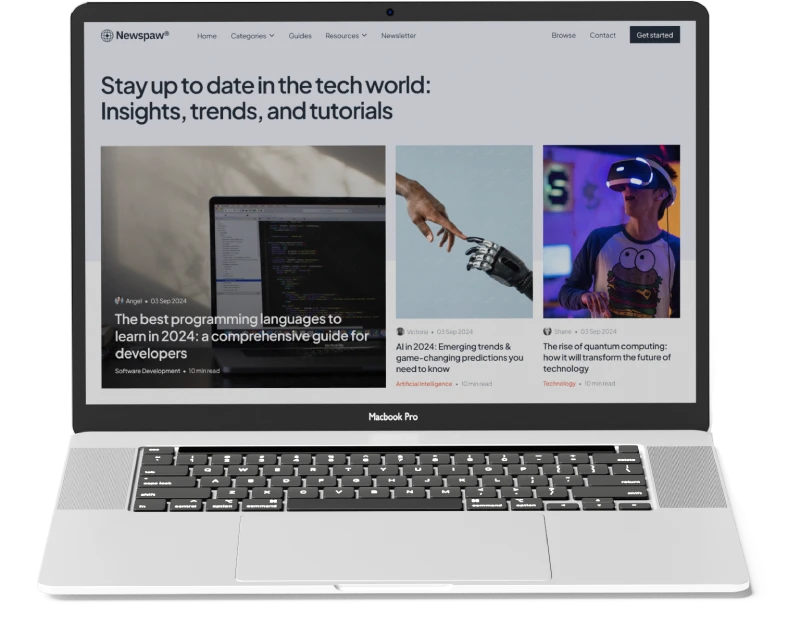In the world of PC gaming, knowing how to quickly and efficiently minimize a game can be a game-changer—literally. Whether you’re multitasking, troubleshooting, or simply taking a break, minimizing a game without crashing it or losing progress is a skill every gamer should master. This comprehensive guide explores all the best methods to minimize a game on a PC, including keyboard shortcuts, software tools, and system settings, while ensuring optimal performance and stability.
Why Minimizing a Game Matters
Minimizing a game isn’t just about convenience. It’s about control. Whether you’re streaming, chatting with friends, or adjusting settings, being able to switch between your game and other applications without interrupting gameplay is essential. Here’s why:
- Multitasking: Access Discord, OBS, or a browser without exiting the game.
- Performance Monitoring: Check CPU/GPU usage or temperatures.
- Troubleshooting: Quickly access Task Manager or system settings.
- Streaming: Manage overlays or chat windows while live.
Common Ways to Minimize a Game on PC
There are several reliable methods to minimize a game, depending on whether it’s running in full-screen, borderless windowed, or windowed mode.
1. Using Keyboard Shortcuts
Keyboard shortcuts are the fastest and most efficient way to minimize a game. Here are the most commonly used ones:
- Alt + Tab: Switch between open applications. This works for most games, especially in borderless windowed mode.
- Windows Key + D: Show desktop. This minimizes all windows, including games.
- Alt + Enter: Toggle between full-screen and windowed mode (works in many games).
- Ctrl + Alt + Delete: Opens the security screen, allowing access to Task Manager or lock screen.
- Windows Key + M: Minimize all windows (less common but effective).
💡 Tip: If your game doesn’t respond to these shortcuts, try switching it to borderless windowed mode in the settings.
2. Using the Taskbar
If your game is running in windowed or borderless mode, you can:
- Hover over the game icon on the taskbar.
- Right-click and select Minimize.
- Or simply click another open application to bring it to the front.
3. Changing Display Mode
Some games only allow minimizing when not in exclusive full-screen mode. To change this:
- Go to the game’s Graphics Settings.
- Change Display Mode to Borderless Windowed or Windowed.
- Save and restart the game.
This allows seamless switching between apps without the screen flickering or the game crashing.
Advanced Techniques for Minimizing Games
If you’re a power user or streamer, you may want more control over how your game behaves when minimized.
1. Using Third-Party Software
Several tools can help manage windows more effectively:
- DisplayFusion: Advanced window management for multi-monitor setups.
- Actual Window Manager: Customize how windows behave, including games.
- AutoHotKey: Create custom scripts to minimize or control games with hotkeys.
2. Creating a Custom Hotkey with AutoHotKey
Want a custom key to minimize your game? Here’s how:
^!m:: ; Ctrl + Alt + M
WinMinimize, A
return
- Save the script as
.ahkand run it. - Press Ctrl + Alt + M to minimize the active window.
⚠️ Note: Some anti-cheat systems may flag scripting tools, so use with caution in online games.
Minimizing Games Without Crashing
Some games, especially older or poorly optimized ones, may crash when minimized. Here’s how to prevent that:
1. Use Borderless Windowed Mode
This is the safest mode for minimizing without issues. It allows the game to remain active in the background without losing focus.
2. Update GPU Drivers
Outdated drivers can cause instability when switching tasks. Make sure to:
- Update via NVIDIA GeForce Experience or AMD Radeon Software.
- Restart your PC after installation.
3. Adjust Game Settings
Some games have options like:
- Pause on Focus Loss: Disable this if you want the game to keep running while minimized.
- V-Sync: Turning this off may improve responsiveness when minimizing.
How to Minimize a Game Without Alt-Tab
If Alt-Tab doesn’t work or causes issues, try these alternatives:
- Windows Key + Down Arrow: Minimizes the current window.
- Task Manager: Press Ctrl + Shift + Esc, find the game, right-click and choose Minimize.
- Virtual Desktops: Use Windows Key + Ctrl + D to create a new desktop and switch away from the game.
Minimizing Games on Dual Monitors
If you’re using two screens, minimizing becomes even more powerful:
Tips for Dual Monitor Users
- Set the game to Borderless Windowed mode.
- Drag other apps (like Discord or Spotify) to the second screen.
- Use DisplayFusion or Microsoft PowerToys to manage windows across monitors.
🖥️ Learn more about dual monitor productivity.
Best Practices for Minimizing Games
To ensure smooth transitions without crashes or performance drops:
- Always use Borderless Windowed for multitasking.
- Close unnecessary background apps before launching the game.
- Use Game Mode in Windows to optimize performance.
- Keep your system updated, including Windows, drivers, and DirectX.
Frequently Asked Questions (FAQ)
1. Why does my game crash when I minimize it?
Some games don’t handle focus changes well, especially in full-screen mode. Try switching to borderless windowed and updating your graphics drivers.
2. Can I minimize a game without pausing it?
Yes, if the game allows it. Look for a “Pause on Focus Loss” setting and disable it. This is common in strategy or simulation games.
3. Is there a way to minimize a game automatically?
Yes. With tools like AutoHotKey, you can script automatic minimization based on time or events. Use with caution in online games to avoid anti-cheat issues.
4. How do I minimize a game on Steam?
Use Alt + Tab or Windows Key + D. You can also press Shift + Tab to open the Steam overlay, then switch to another app.
5. What if Alt + Tab doesn’t work?
Try Windows Key + Down Arrow or switch to Task Manager. You may also need to change the game’s display mode to windowed or borderless.
Final Thoughts
Mastering how to minimize a game on PC is more than just a convenience—it’s a vital part of modern gaming. Whether you’re a casual player, a streamer, or a competitive gamer, knowing how to switch between tasks without disrupting your session enhances your overall experience.
By using the right keyboard shortcuts, adjusting display settings, and leveraging powerful third-party tools, you can seamlessly manage your games and other applications with ease.
So the next time you need to check a walkthrough, reply to a message, or tweak your stream—don’t panic. Just minimize like a pro.
🔗 Useful Resources
- How to Use Windows Virtual Desktops
- NVIDIA GeForce Experience
- AMD Radeon Software
- AutoHotKey Scripting Guide
- DisplayFusion for Multi-Monitor Management
📌 Summary Checklist
- ✅ Use Alt + Tab or Windows Key + D to minimize.
- ✅ Set games to Borderless Windowed for best results.
- ✅ Use AutoHotKey for custom hotkeys.
- ✅ Update GPU drivers regularly.
- ✅ Avoid minimizing in exclusive full-screen mode.