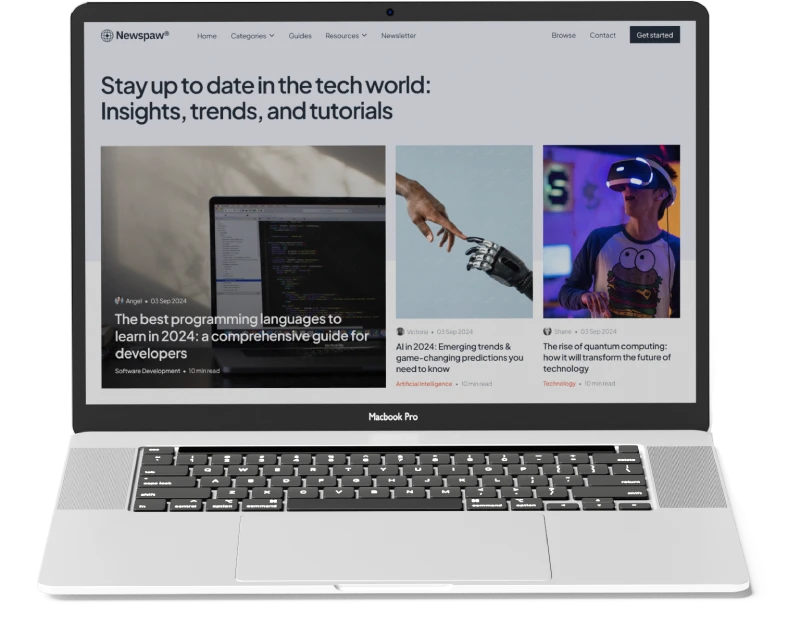Whether you’re freeing up space, decluttering your library, or just moving on from a title, knowing how to properly uninstall games on your PC is essential. This comprehensive guide will walk you through every method, from using built-in Windows tools to uninstalling games from platforms like Steam, Epic Games, and more. Along the way, we’ll explore the best practices to ensure your system stays optimized and clutter-free.
Table of Contents
- Why Uninstalling Games Properly Matters
- How to Uninstall Games on Windows 10/11
- How to Remove Games Installed from Microsoft Store
- Uninstalling Steam Games
- Removing Epic Games Titles
- How to Uninstall Games from Other Launchers
- Manual Uninstallation: When the Usual Methods Fail
- Cleaning Up Leftover Files
- Best Tools for Game Uninstallation
- Tips for Managing Your Game Library
- Frequently Asked Questions
Why Uninstalling Games Properly Matters
Uninstalling a game isn’t just about clicking “Delete.” Improper removal can leave behind residual files, registry entries, and even background processes that consume valuable system resources. Here’s why doing it right is important:
- Free up storage space for new games or important files.
- Improve system performance by eliminating unnecessary background processes.
- Prevent software conflicts or errors with other applications.
- Keep your PC organized and optimized for gaming.
How to Uninstall Games on Windows 10/11
Windows offers a native way to remove installed applications, including games. Here’s how:
Using the Settings App
- Click on Start and open Settings.
- Navigate to Apps > Apps & Features.
- Scroll through the list or use the search bar to find the game.
- Click the game and select Uninstall.
- Confirm the action.
💡 Pro Tip: If the game was installed via a third-party launcher, this method might redirect you to that platform’s uninstaller.
Using Control Panel (Windows 10)
- Open the Control Panel.
- Go to Programs > Programs and Features.
- Locate the game, right-click, and choose Uninstall.
How to Remove Games Installed from Microsoft Store
Games installed via the Microsoft Store are tied to your Microsoft account and can be removed easily.
Steps:
- Open Start Menu and locate the game.
- Right-click the game icon.
- Select Uninstall.
Alternatively:
- Go to Settings > Apps > Apps & Features.
- Search for the game and click Uninstall.
These games are sandboxed, meaning they don’t usually leave behind residual files—making this method clean and efficient.
Uninstalling Steam Games
Steam is one of the most popular gaming platforms. Uninstalling games here is straightforward.
Method 1: Through Steam Client
- Open the Steam client.
- Go to Library.
- Right-click the game you want to remove.
- Select Manage > Uninstall.
- Confirm the uninstallation.
Method 2: Via Windows Settings
- Navigate to Settings > Apps > Apps & Features.
- Locate the game and uninstall it.
⚠️ Note: This may not remove all files. Use the Steam client for a cleaner uninstall.
Removing Epic Games Titles
The Epic Games Launcher also provides a built-in method for uninstalling games.
Steps:
- Open the Epic Games Launcher.
- Click on Library.
- Find the game and click the three dots next to it.
- Select Uninstall.
If the launcher fails:
- Use Settings > Apps & Features to remove the game manually.
How to Uninstall Games from Other Launchers
Origin (EA App)
- Open the EA App.
- Go to My Collection.
- Click the three dots on the game tile.
- Choose Uninstall.
Ubisoft Connect
- Launch Ubisoft Connect.
- Navigate to Games.
- Click on the game, then select Uninstall.
GOG Galaxy
- Open GOG Galaxy.
- Go to Installed games.
- Click the settings icon > Manage Installation > Uninstall.
Manual Uninstallation: When the Usual Methods Fail
Sometimes, games don’t appear in your list of installed apps or the uninstaller is broken. In such cases:
Steps:
- Navigate to the game’s installation folder (usually in
C:\Program Files). - Look for an executable named uninstall.exe or similar.
- Run it as administrator.
If that fails:
- Delete the folder manually.
- Use a registry cleaner to remove leftover entries.
⚠️ Warning: Editing the registry can be risky. Always back it up first.
Cleaning Up Leftover Files
Even after uninstallation, games often leave behind:
- Save files
- Configuration settings
- Cache and logs
Common Locations:
C:\Users\[YourName]\Documents\C:\Users\[YourName]\AppData\Local\C:\Users\[YourName]\AppData\Roaming\
Use Disk Cleanup:
- Type Disk Cleanup in the Start Menu.
- Select your drive and click OK.
- Check Temporary files and other relevant boxes.
- Hit Clean up system files.
Best Tools for Game Uninstallation
For a more thorough removal, consider using third-party tools:
Top Picks:
These tools:
- Remove leftover files and registry entries.
- Offer batch uninstall options.
- Monitor installations for easier removal later.
Tips for Managing Your Game Library
Keeping your game library organized helps in both performance and productivity.
Best Practices:
- Install games on a secondary drive to preserve SSD lifespan.
- Use folders by genre or platform for easy navigation.
- Regularly uninstall games you no longer play.
- Backup save files before uninstalling.
Frequently Asked Questions
1. Can I reinstall a game after uninstalling it?
Yes. As long as you own the game on a platform like Steam or Epic Games, you can redownload it anytime.
2. Will uninstalling a game delete my save files?
Not always. Some games store saves in separate directories like Documents or AppData. Always back up your saves before uninstalling.
3. Why is my game still showing up after uninstalling?
This could be due to:
- Leftover registry entries
- Cache files
- Cloud synchronization
Use tools like Revo Uninstaller to ensure complete removal.
4. How do I uninstall games on an external hard drive?
Navigate to the game’s folder on the external drive and use the uninstaller. If it’s managed by a launcher, use the launcher to uninstall it.
5. Can I automate game uninstallation?
Yes. Tools like IObit Uninstaller allow batch uninstalls and scheduling.
Conclusion
Uninstalling games on a PC is more than just freeing up space—it’s about maintaining a clean, efficient, and high-performing system. Whether you’re using Windows Settings, a game launcher, or third-party tools, following the right steps ensures a smooth experience. Keep your system optimized, your library organized, and your gaming experience uninterrupted.
Related Articles
📌 Bookmark this guide to keep your PC gaming experience clean and efficient!