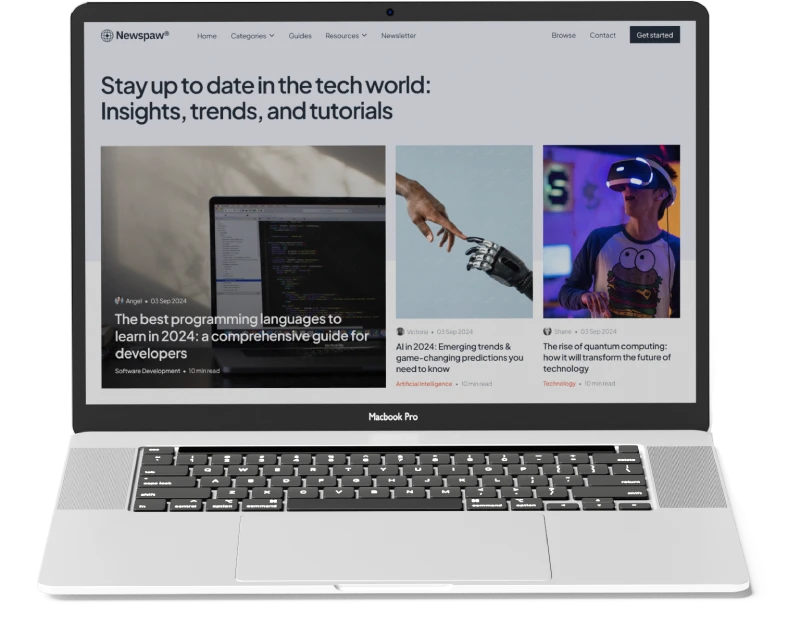Gaming is meant to be an immersive, enjoyable experience. But nothing shatters that immersion faster than a sudden crash to desktop—or worse, a full system reboot. If you’ve found yourself asking, “Why does my PC keep crashing when I play games?”, you’re not alone. This comprehensive guide will delve into the most common causes of gaming crashes, how to diagnose them, and most importantly, how to fix them.
Whether you’re a casual gamer or a hardcore enthusiast, understanding the root causes behind these interruptions can save you time, money, and frustration.
Table of Contents
- Common Causes of Game Crashes
- How to Diagnose the Problem
- Fixes for Hardware-Related Crashes
- Fixes for Software-Related Crashes
- Optimizing Your PC for Gaming Stability
- Preventative Measures for Future Stability
- FAQs
Common Causes of Game Crashes
Before diving into solutions, let’s explore the most frequent reasons behind game-related PC crashes. Each of these issues can manifest in different ways—from freezing and stuttering to complete shutdowns.
1. Overheating
One of the most common reasons for PC crashes during gaming is overheating. High-performance games push your CPU and GPU to their limits, generating significant heat.
Symptoms:
- Sudden shutdowns
- Loud fan noise
- High temperatures (above 85°C for CPU or GPU)
Causes:
- Poor airflow
- Dust buildup
- Faulty cooling systems
2. Outdated or Faulty Drivers
Your graphics card driver plays a pivotal role in rendering game visuals. If it’s outdated or corrupted, crashes are inevitable.
Common culprits:
- GPU drivers (NVIDIA, AMD)
- Sound drivers
- Chipset drivers
3. Insufficient Power Supply
If your power supply unit (PSU) can’t deliver enough wattage, your system may crash under load.
Signs:
- Random reboots
- Black screen during gameplay
- PSU fan not spinning
4. Faulty RAM or Storage
Games require fast, reliable memory and storage. Faulty RAM or a failing SSD/HDD can cause crashes, freezes, or data corruption.
5. Software Conflicts
Background applications, overlays, or even antivirus software can interfere with game processes.
Examples:
- Discord overlay
- MSI Afterburner
- Antivirus real-time scanning
How to Diagnose the Problem
Identifying the root cause is half the battle. Use the following techniques to pinpoint the issue.
🔍 Use Event Viewer
Windows’ built-in Event Viewer logs system errors and warnings that can help identify what caused the crash.
🧪 Run Stress Tests
Use tools like:
🧰 Use Reliability Monitor
This tool offers a timeline of system events and crash reports. Access it via:
Control Panel > System and Security > Security and Maintenance > Reliability Monitor
Fixes for Hardware-Related Crashes
🧊 Improve Cooling
- Clean dust from fans and heatsinks
- Apply fresh thermal paste to CPU
- Add additional case fans
- Use a laptop cooling pad (for laptops)
⚡ Upgrade Your PSU
Make sure your PSU has enough wattage for your GPU and CPU. Use PCPartPicker’s PSU calculator to estimate your power needs.
🧠 Test and Replace Faulty RAM
- Run MemTest86
- Replace any faulty RAM sticks
- Ensure RAM is properly seated
💾 Check Storage Health
Use tools like:
Replace any drives showing signs of failure.
Fixes for Software-Related Crashes
🔄 Update All Drivers
- Use GeForce Experience or AMD Adrenalin for GPU drivers
- Update chipset drivers from your motherboard manufacturer’s website
- Use Driver Booster for automatic updates
🧹 Clean Boot Your PC
Disable unnecessary startup programs:
- Press
Win + R, typemsconfig - Go to “Services” tab
- Check “Hide all Microsoft services”
- Disable all remaining services
- Restart your PC
🛡️ Configure Antivirus
- Add your game folder to antivirus exceptions
- Disable real-time scanning while gaming
- Use Windows Defender for minimal interference
🧩 Disable Overlays
- Turn off Discord overlay
- Disable Steam, GeForce Experience, and MSI Afterburner overlays
Optimizing Your PC for Gaming Stability
🛠️ Update Windows
Ensure your OS is up to date:
Settings > Update & Security > Windows Update
🧰 Use Game Mode
Enable Game Mode in Windows:
Settings > Gaming > Game Mode
🧼 Clean Your Registry
Use tools like:
📦 Reinstall the Game
Sometimes game files become corrupted. Reinstall the game or verify game files via:
- Steam:
Right-click > Properties > Local Files > Verify Integrity - Epic Games:
Settings > Verify
Preventative Measures for Future Stability
🧩 Keep Drivers Updated
Set reminders to check for updates monthly.
🌐 Monitor System Health
Use HWMonitor or Open Hardware Monitor to track temperatures and voltages.
🧪 Run Monthly Diagnostics
- Stress test your GPU and CPU
- Check storage health
- Run antivirus scans
🧹 Clean Your PC Physically
Dust and debris can cause overheating and short circuits. Clean your PC every 3–6 months.
Frequently Asked Questions
1. Why does my PC crash only when playing high-end games?
High-end games demand more from your hardware. If your GPU or CPU is overheating or underpowered, it may crash under load.
2. Can a bad PSU cause game crashes?
Yes. A failing or underpowered power supply can’t deliver stable voltage, leading to crashes or reboots during gaming.
3. How do I know if my GPU is failing?
Signs of a failing graphics card include:
- Artifacts on screen
- Frequent crashes
- Fan not spinning
- Driver crashes
4. Should I reinstall Windows to fix game crashes?
Only as a last resort. Try all other solutions first. If crashes persist, a fresh Windows installation can eliminate deep-rooted software conflicts.
5. Can overclocking cause crashes?
Absolutely. Overclocking your CPU or GPU beyond stable limits can cause instability. Always stress test after overclocking.
Final Thoughts
Game crashes are frustrating, but they’re rarely unsolvable. By methodically diagnosing the issue—whether it’s overheating, driver conflicts, or hardware failure—you can restore stability and get back to gaming with confidence.
If you’re still wondering, “Why does my PC keep crashing when I play games?”, follow the steps in this guide and you’ll likely uncover the culprit. Stay proactive with maintenance, keep your system clean and updated, and you’ll enjoy smoother, crash-free gameplay.
🔗 Useful Resources
- NVIDIA Driver Downloads
- AMD Driver Support
- MemTest86 RAM Test
- FurMark GPU Stress Test
- CrystalDiskInfo
- Windows Reliability Monitor
If this article helped you, consider bookmarking it for future reference and sharing it with fellow gamers experiencing similar issues. Happy gaming! 🎮